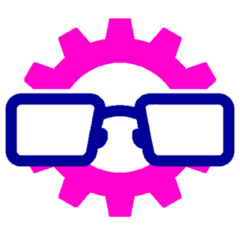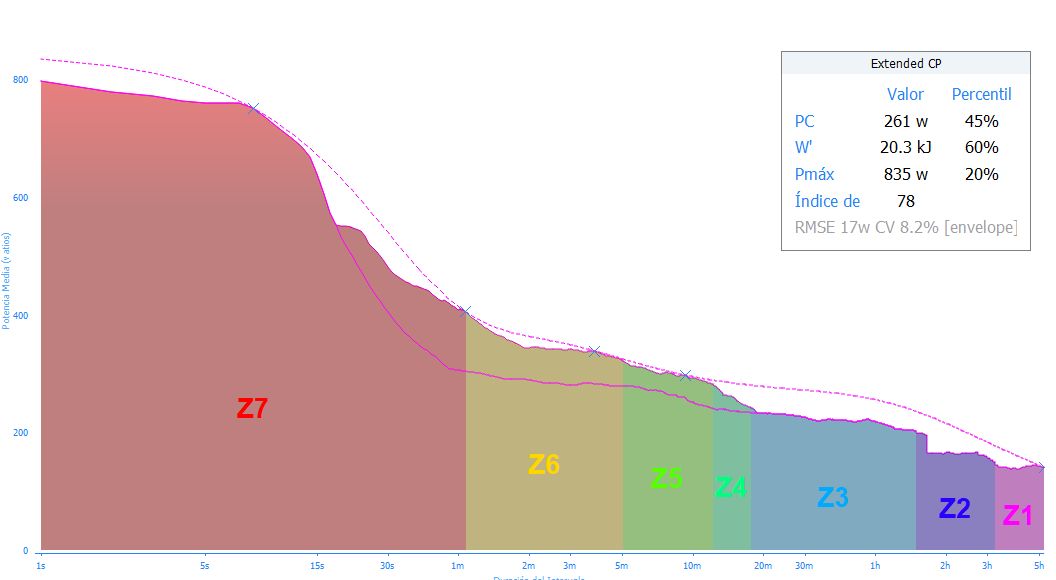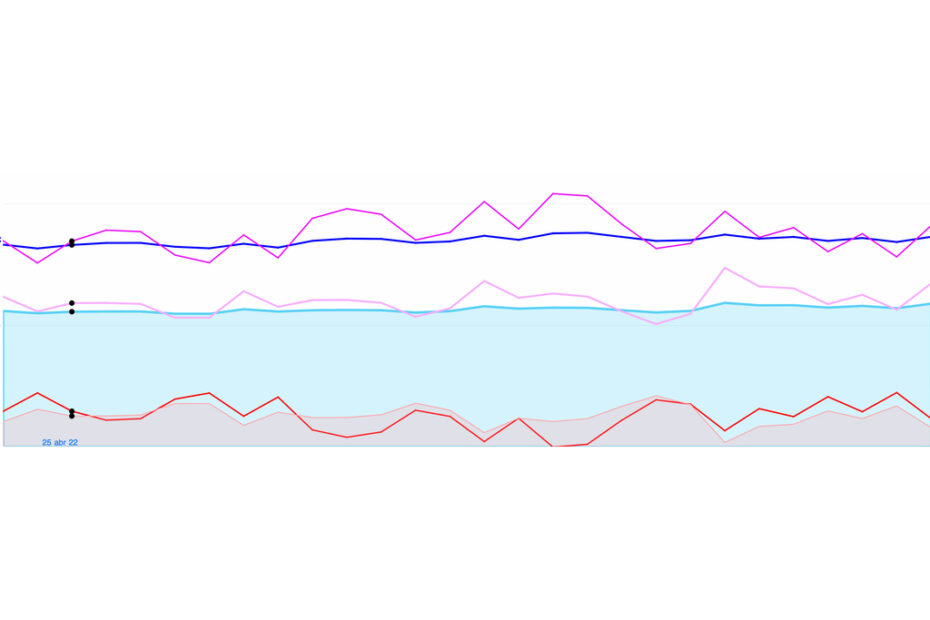¿Qué es?
La gráfica de potencia crítica es la biblia del entrenamiento por potencia. O al menos es mi humilde opinión. Es la gráfica que te permite saber si los estímulos, entrenamientos, lesiones o enfermedades están permitiéndote o impidiendo alcanzar un objetivo y, sobre todo, te permite determinar cuáles son tus carencias para que puedas entrenar ciertas facetas (si es que es eso lo que te interesa).
La gráfica
Si eres nuevo en esto de Golden Cheetah o incluso si llevas un tiempo dándole vueltas, te habrás dado cuenta de que existe esa misma gráfica tanto en el apartado de Actividades como en el de Tendencias. ¿Pero por qué si parece que la información es la misma?
Pues no, no es exactamente la misma. En el apartado de tendencias sólo podrás visualizar información del período que selecciones (tranquilo, ahora vemos todo eso). Sin embargo, en el apartado de actividades verás la información del período seleccionado pero además verás claramente diferenciada la actividad que tengas seleccionada. ¿Para qué? Pues lógicamente puedas comparar tu rendimiento sobre esa actividad al respecto de los mejores registros de ese período.
¿Cómo que mejores registros del período?
Bien, vamos a ver la gráfica con todo lujo de detalles y entendamos qué significa cada línea, cada punto o cada valor. Todo tiene su sentido y cuando averiguas para qué es… la gráfica es simplemente maravillosa. Eso sí, es importante que tengas clara una cosa: esta gráfica no vale para nada si no tienes una buena muestra de datos en el período seleccionado.
Esta gráfica no vale para nada sin una buena muestra de datos en el período seleccionado
Potencia crítica de una actividad
Estamos en la sección de Actividades y seleccionamos la pestaña de la gráfica de potencia crítica «PC». Si es la primera vez que accedemos a ella y no hemos aplicado ninguna configuración ni la hemos «tuneado», veremos lo siguiente:
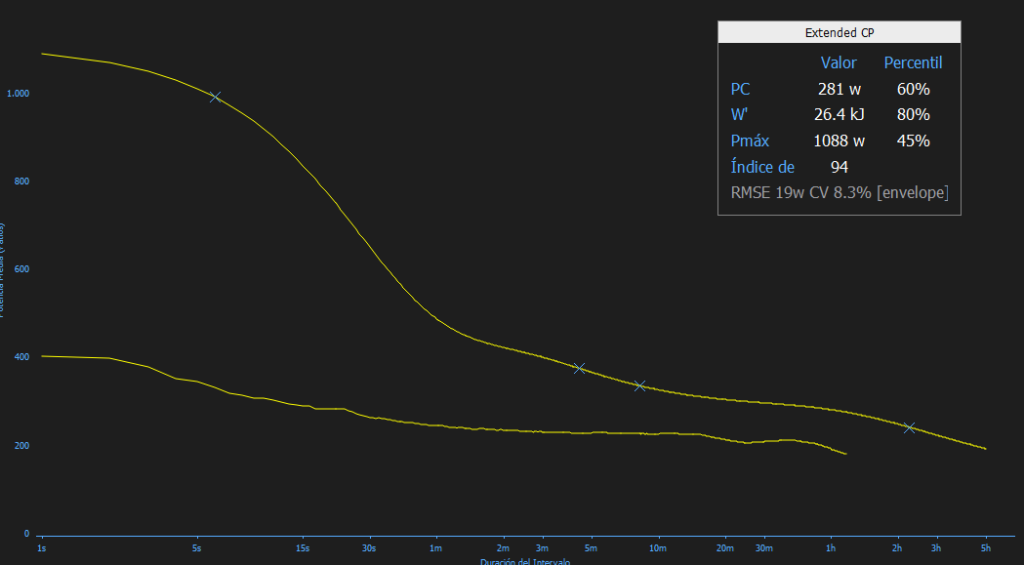
Dos líneas amarillas y un cuadro con varios números… que la mayoría son incomprensibles. Eso es lo primero que pensé la primera vez que accedí. «Esto es para los profesionales, a mí esto no me sirve ni me interesa». Craso error. Para no enrollarme, a partir de aquí voy poniendo las diferentes opciones de visualización de esta gráfica y vamos viendo sobre cada imagen qué significa cada cosa.

Según se detalla en la figura 1, la línea superior es la proyección de dónde deberíamos estar en condiciones óptimas; ojo, no deja de ser un cálculo matemático que se pinta en función del modelo seleccionado (2, 3 componentes o PC Extendida – luego hablamos de eso). La línea de abajo es el compendio de mejores registros de la actividad que tengas seleccionada, de manera que en este ejemplo podemos ver que la actividad está muy lejos de los mejores registros del período.
Ojo, si la línea de la actividad es más corta no es porque esté mal, es porque simplemente la duración de la actividad fue más corta que las que tenemos en el período seleccionado. Al no haber datos más allá de una hora y algo, pues no muestra información que poder comparar.
¿Dónde selecciono el período de datos donde comparar?
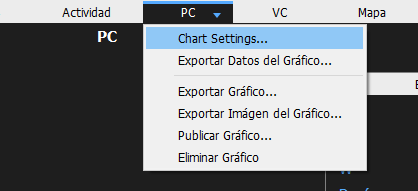
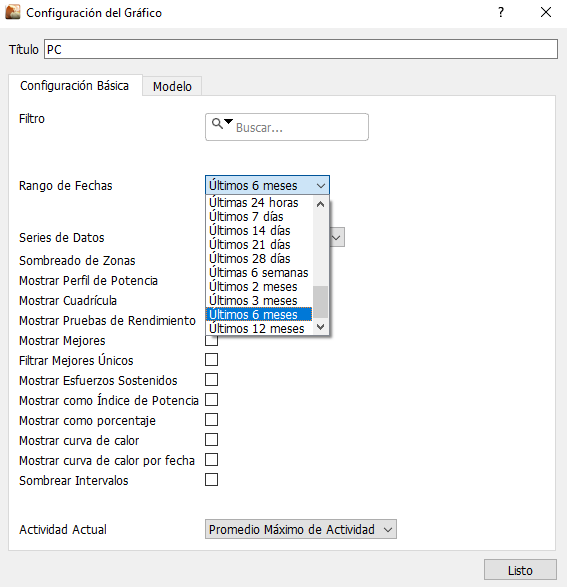
Rellenar la curva con mis zonas de potencia
Cierto es que esas líneas por si solas son poco elocuentes, pero si «rellenamos» esa curva superior para que muestre dónde están esos registros según nuestras zonas de potencia, la cosa toma otro color.
Para ello, accedemos de nuevo a la configuración de la gráfica y en este caso marcamos las casillas de «Sombreado de zonas» y «Mostrar mejores»
Una vez seleccionado esto, vemos que aparece una tercera línea que es la que se rellena con nuestras zonas de entrenamiento. Esta nueva línea corresponde a un «compendio» de los mejores registros de entre todas las actividades del período seleccionado. Es decir, éste eres tú en ese período.
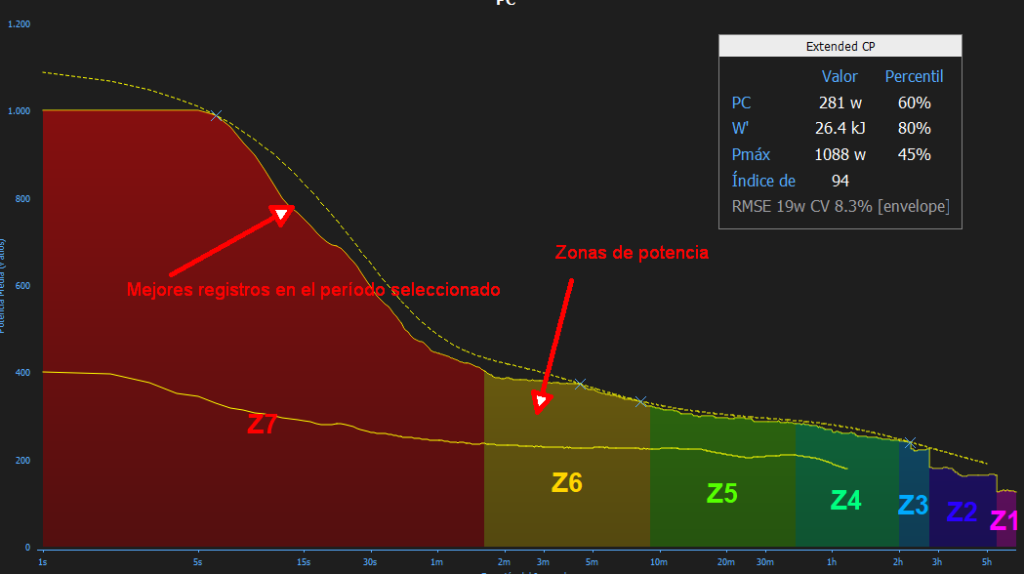
Así a simple vista, una explicación sencilla de la gráfica sería:
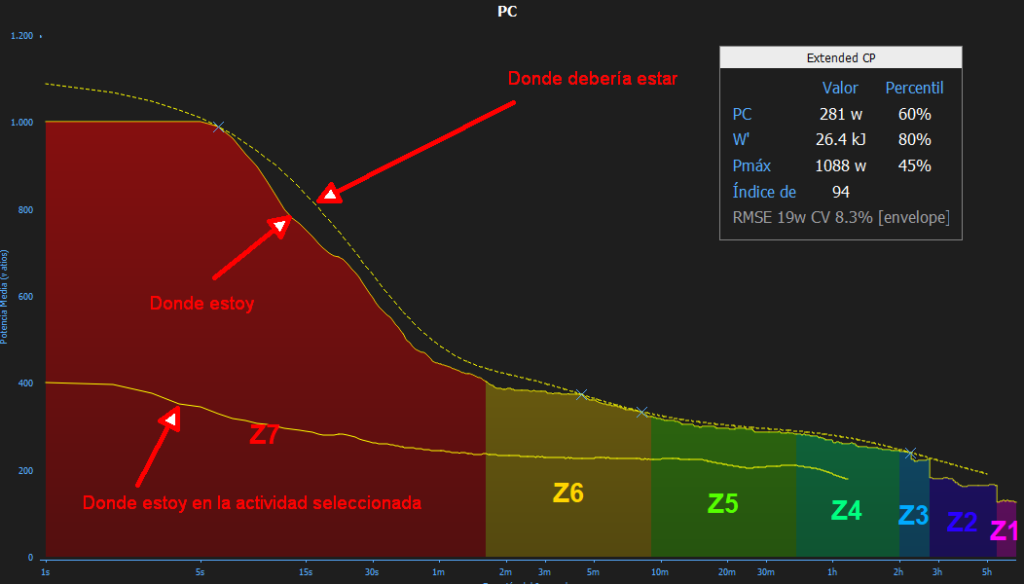
Opciones de cabecera de la gráfica
Si ponemos el puntero del ratón en la parte superior de la gráfica podremos activar dos características muy interesantes:
- Porcentaje del mejor. Nuestra actividad pasa de verse en forma de mejores números de vatios en cada momento al porcentaje respecto a los mejores tiempos del período (la línea rellena con las zonas). Así podemos saber cómo lo hemos hecho en porcentaje respecto a nuestra mejor versión.
- Mostrar mapa de calor. Interesante opción que nos ayuda a ver dónde hemos concentrado nuestra actividad y, posiblemente, explicarnos por qué en determinadas partes de la curva no hemos rellenado el hueco
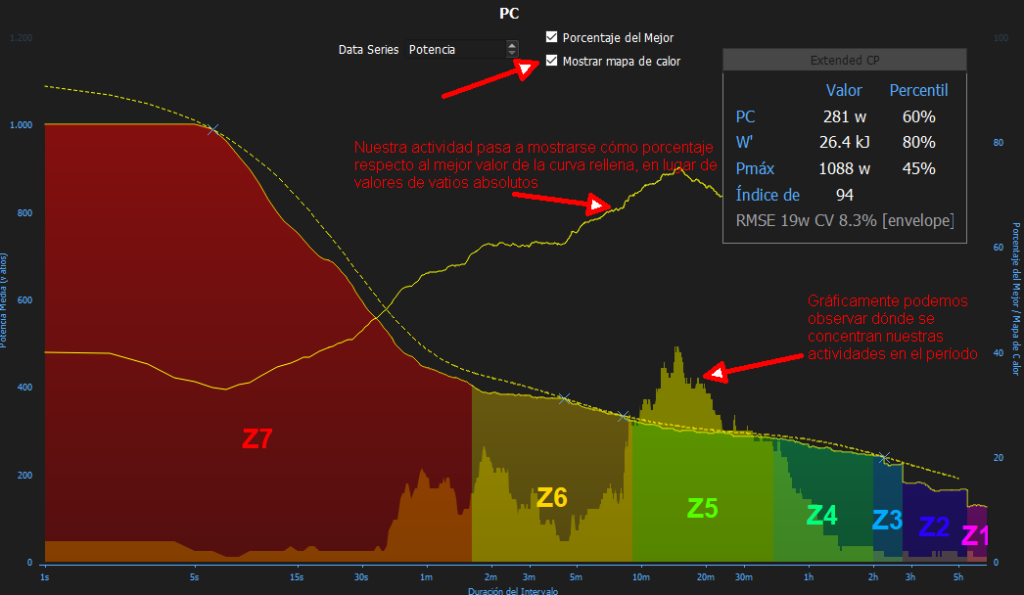
Como siempre, si pasas el puntero de ratón por el borde del mapa de calor podrás ver cuántas actividades tiene la curva en ese intervalo de tiempo. Asimismo, si lo pasas por encima de la línea de porcentaje, podrás ver cuál es el porcentaje exacto respecto al mejor valor de la curva.
Series de datos
Como no sólo de potencia vive el hombre, también podemos modelar la curva utilizando otros datos, como la frecuencia cardíaca. No obstante, bajo mi punto de vista lo más útil es cambiar las series de datos a «Vatios por kg» ya que nos permitirá, entre otras cosas, comparar nuestros datos con los de un compañero ya que cada cual mueve unos vatios absolutos distintos, pero la relación peso/potencia es homogénea para todos.
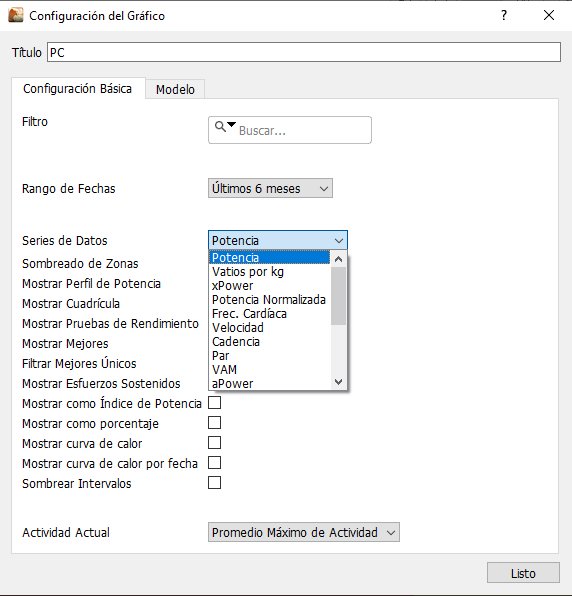
Mostrar perfil de potencia
Aunque a nivel cicloturista no le doy ninguna importancia, a todo aquel que le interese saber cómo está su curva en comparación con el resto de ciclistas de todo nivel, desde world tour a novicios, activando la siguiente opción podremos ver sobre impresos los distintos perfiles de potencia medios por nivel de manera que podamos ubicarnos
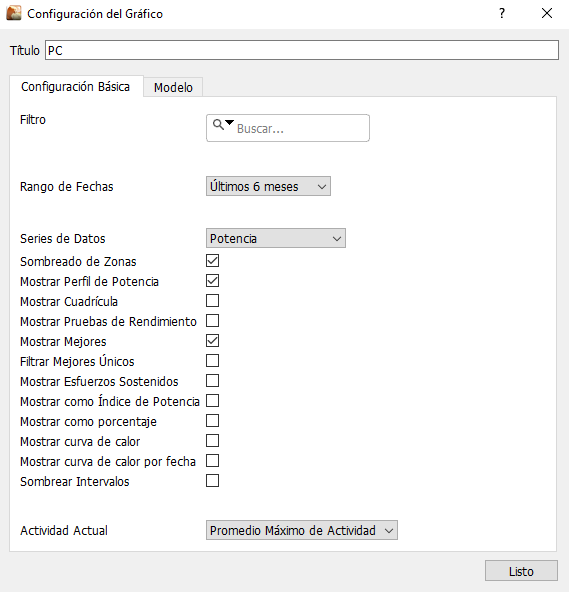
Y aquí podemos ver dónde estamos (ojo, se ve muy ténue. Tal ve es mejor cambiar el juego de colores de Golden Cheetah para verlo mejor).
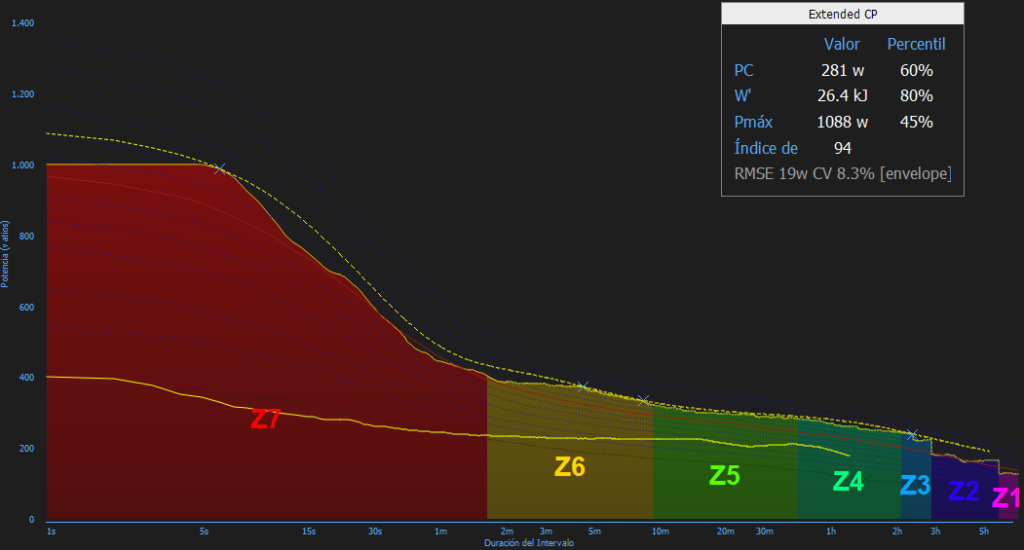
Mostrar tests de rendimiento
Pongamos que somos de los que todos los meses hacen tests para rellenar la curva debidamente y saber si nuestros entrenamientos están funcionando. Pues gracias a Golden Cheetah podemos marcar esos tests para que se vean claramente en nuestra gráfica. Para ello, tenemos que seleccionar el segmento de nuestra actividad que corresponde con el test (bien por autodetección de Golden Cheetah, bien porque nosotros creamos el intervalo de manera manual, bien porque marcamos el test desde nuestro ciclocomputador y éste se refleja en la actividad). Una vez localizado, pulsamos sobre él con el botón derecho del ratón y lo marcamos con «Marcar como Prueba de Rendimiento».
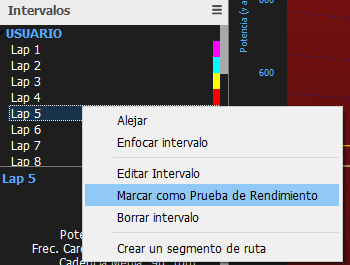
Después de realizar esta acción, veremos ese test (con el nombre que dejamos a ese segmento) perfectamente identificado en la gráfica: nombre, potencia del test y tiempo efectuado en el mismo.
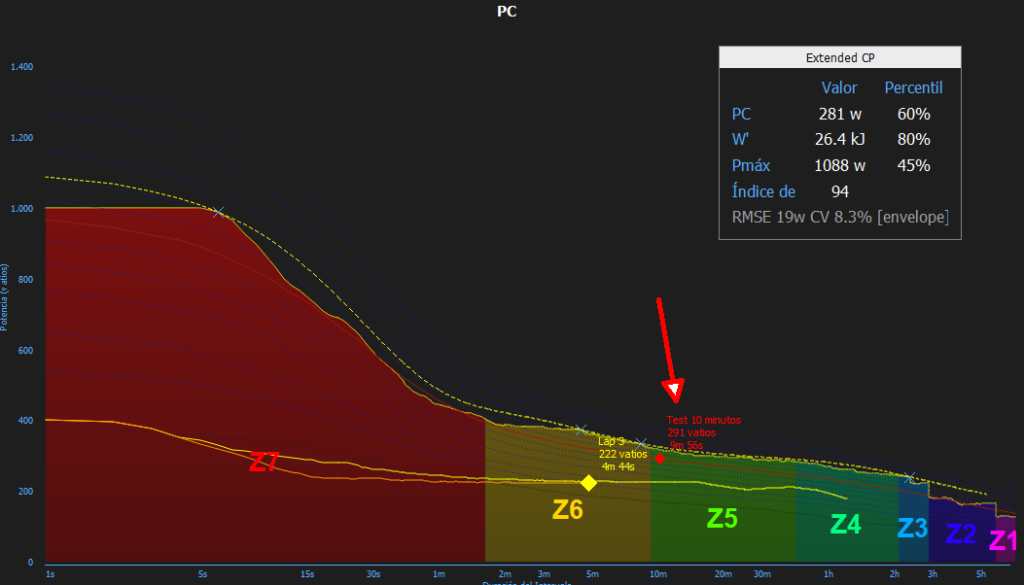
Pero tal vez a estas alturas no lo veas en tu gráfica. Para ello tienes que entrar en la configuración de la gráfica y seleccionar «Mostrar pruebas de rendimiento»:
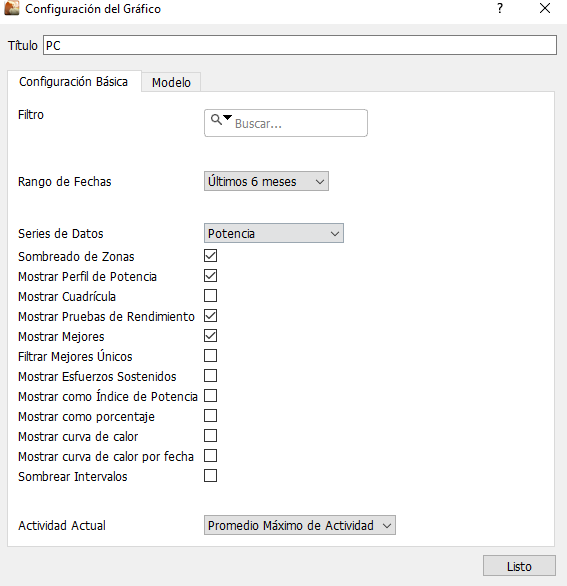
Curva de calor por fecha
De similar uso a la opción comentada anteriormente de la curva de calor, hay otra posibilidad en la configuración de la gráfica denominada «Mostrar curva de calor por fecha».
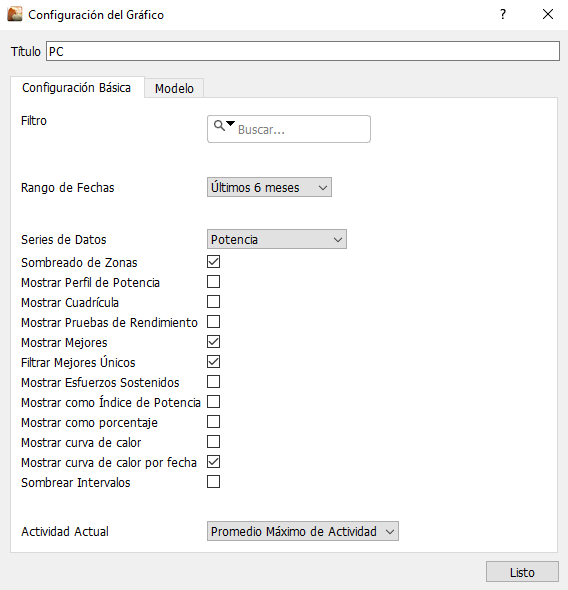
Si marcamos esta opción, podremos comprobar que en la curva que da el relleno a la gráfica, muestra en distintas intensidades de color aquellas zonas la curva donde tenemos más muestras de datos, lo que facilitará la identificación de aquellas zonas en las que tenemos que trabajar más para actualizar la curva:
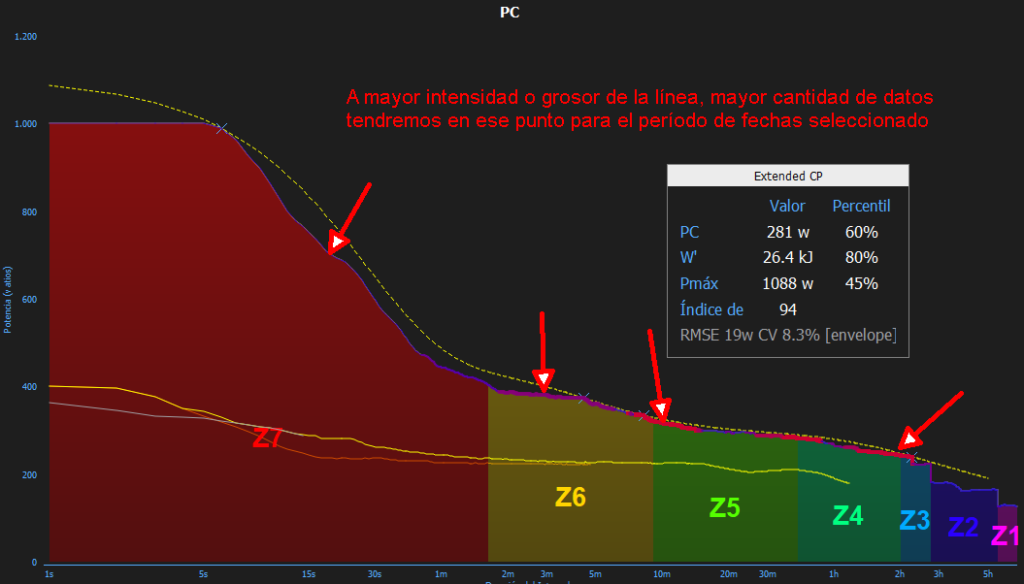
Sombrear intervalos
Si en la configuración de la gráfica marcamos la opción «Sombrear intervalos», podremos ver cómo según vamos seleccionando los distintos intervalos de una actividad, éstos proyectan una «sombra» hacia abajo que permite identificarlos mejor en la gráfica.
Esta opción especialmente útil si tenemos mucha información mostrándose en la gráfica:
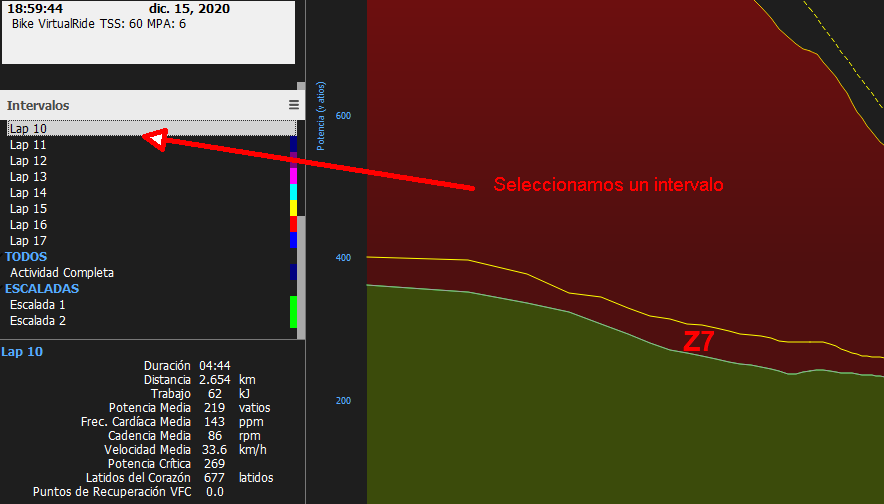
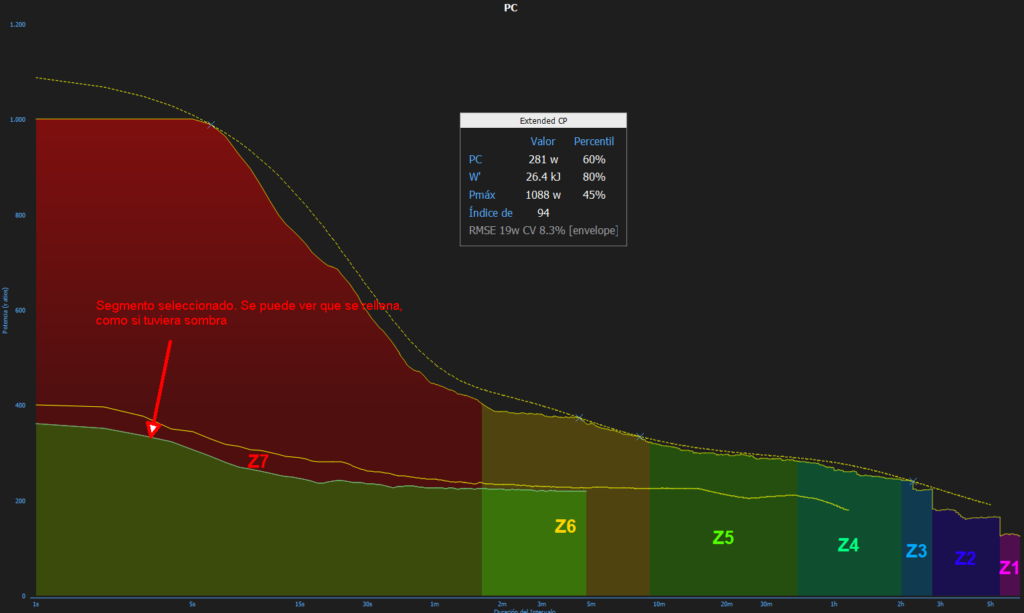
Establecimiento de referencias para la consecución de objetivos
Golden Cheetah tiene un mecanismo sencillísimo que nos puede ayudar de manera muy visual a determinar si cumplimos nuestros objetivos en un determinado entrenamiento o período.
Los pasos a seguir para fijar estas líneas de referencia son:
- Accedemos a la gráfica de «Actividad»
- En la métrica de Potencia, hacemos doble clic o pinchamos y arrastramos desde el literal potencia hacia la gráfica, de manera que el sistema nos permita establecer el valor de referencia.
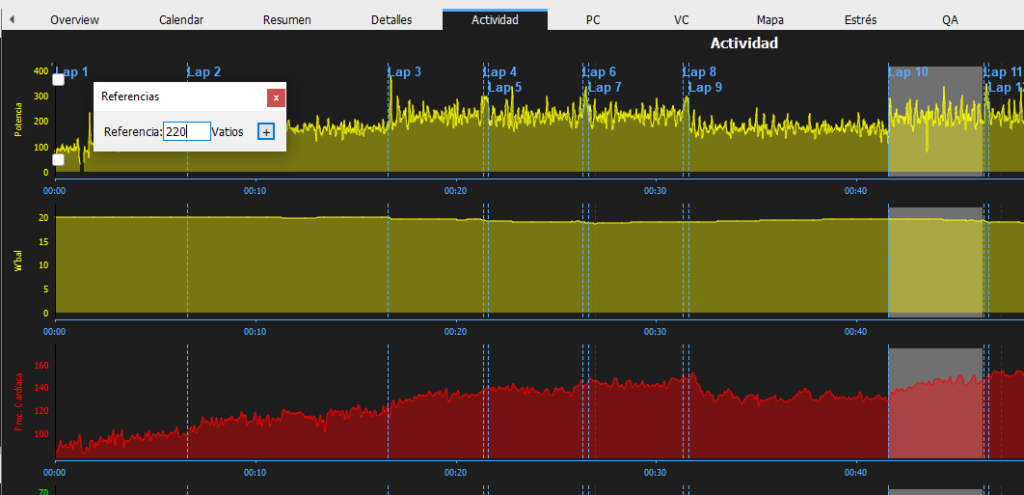
3. Añadimos tantos valores como queramos, de manera que se vean en la métrica de potencia de la gráfica de Actividad
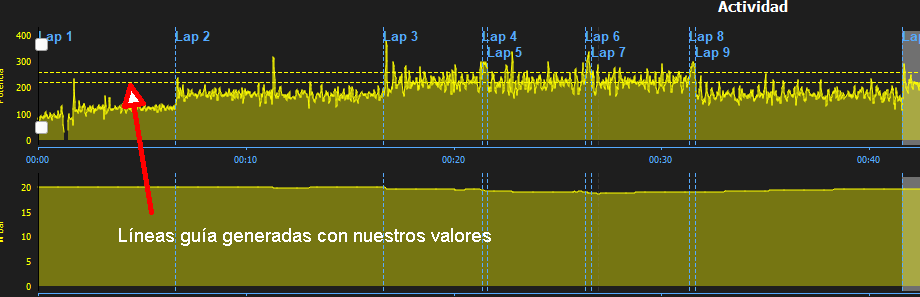
4. Cambiamos de nuevo a la gráfica de potencia crítica y ¡ahí están!
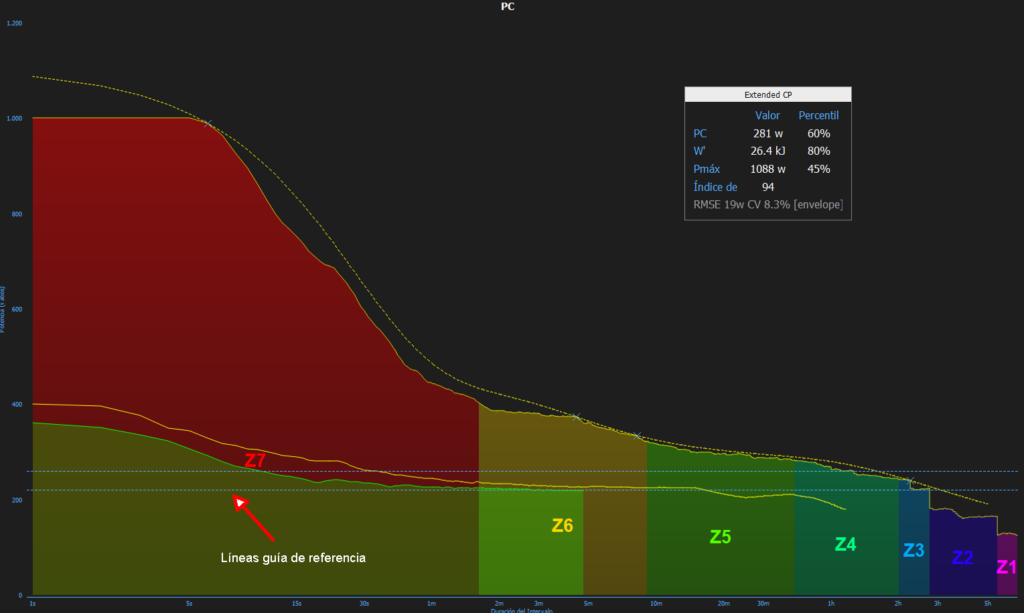
Este tipo de líneas guía pueden ser muy útiles para muchas situaciones. Por ejemplo, si fijamos una guía en nuestro valor de FTP… todo lo que quede por encima de la línea será trabajo en W’ (FRC de WKO).
Interesante ¿verdad?
Si fijas una línea guía en la potencia de tu FTP, ¡¡¡todo lo que quede por encima de esa línea será tu capacidad de trabajo en W’!!!
Potencia Crítica de Tendencias
La gráfica de potencia crítica cuando estamos en Tendencias muestra básicamente la misma información que en Actividades. Tiene algunas diferencias como:
- Podemos establecer mejores filtros temporales en la configuración de la gráfica
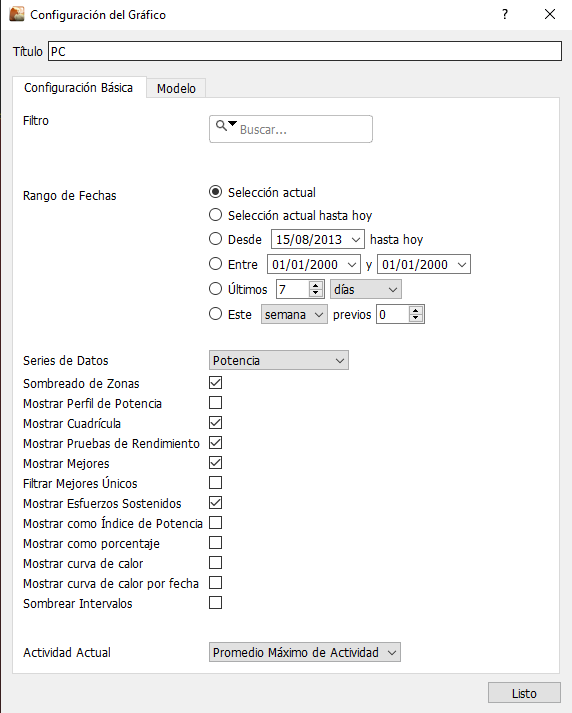
Caja de datos de la curva
Una de las consultas más recurrentes de esta gráfica, más allá de otras opciones mucho más relevantes, es sobre esos datos que aparecen en una «caja flotante». Lo cierto es que son valores intrigantes algunos de ellos, porque no sabemos lo que nos estamos perdiendo.
Pues bien, son valores muy interesantes que nos permiten conocer cómo estamos y la calidad de los datos de la curva de potencia.
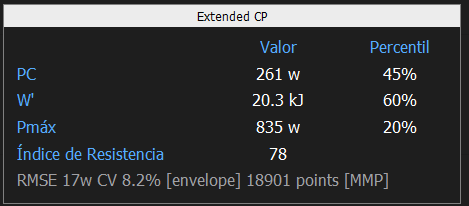
Bien, vamos por partes:
- PC: potencia crítica a 20 minutos según el modelo y período seleccionado. En el ejemplo que ves arriba, el modelo es «Extended CP» (Potencia crítica extendida). Es una predicción de nuestra potencia crítica que será muy próxima a nuestro FTP si la calidad de los datos de la curva son buenos.
- W’: cálculo de nuestra capacidad de trabajo por encima de la potencia crítica. Igualmente, puede ser un valor muy bien ajustado si los datos que forman la curva son buenos. He aquí un mecanismo más para mantener nuestro W’ al día… otra pregunta tan recurrente como difícil de responder.
- Pmáx: potencia máxima detectada en el período seleccionado.
- Índice de resistencia: este indicador se calcula de manera muy sencilla. Es el resultado de dividir el W’ (en julios) entre la PC. De alguna manera viene a indicar cómo de resistentes somos en ese período en nuestro desempeño anaeróbico.
- Percentil: junto a PC, W’ y Pmáx tenemos un misterioso porcentaje. GC maneja datos en la nube de miles de ciclistas que comparten su información. Este porcentaje define a qué nivel estamos respecto del mejor valor de esa base de datos, siendo 100% el mejor valor de referencia. Esto no significa que seamos mejores o peores ciclistas… es sólo una referencia.
- RMSE (Root Mean Square Error) y CV (Coeficiente de Variación): estos valores son importantes para determinar la calidad de la información de la curva. Es el valor que indica cómo de ajustados están nuestros valores al cálculo matemático que realiza la gráfica. Es algo así como el margen de error, el margen de mejora que tenemos que realizar para cerrar esos huecos de la curva y obtener nuestro estado de forma óptimo en todos los puntos de la misma. Cuanto más bajo sea el valor de W en el RMSE, mejor. Cuanto más bajo sea el dato del CV, mejor.
- Resto de valores junto al RMSE: en función del modelo utilizado para pintar la curva, verás unos u otros valores adicionales. No voy a entrar en demasiado detalle ya que son datos, para mi gusto, demasiado técnicos (que si se usa regresión lineal, la potencia media máxima, etc.) ya que lo que importa es que la gráfica sea útil. Algunos de esos valores son los «points» o puntos de datos que dispone GC para realizar el cálculo de la curva y, por lo tanto, a más puntos más acertada será la predicción, si se está usando el método envolvente para el ajuste de la curva [Envelope] o si estamos usando la potencia media máxima [MMP] de cada momento.
IMPORTANTE – Calidad de los datos
Hemos visto ya un poco de todo en el artículo pero, ¿cómo sé que los datos son buenos? ¿Cómo sé que la muestra de «potencias» es suficiente y de calidad como para fiarme de lo que veo en mi curva?
Bien, vamos a tener en cuenta algunas consideraciones.
No utilices nunca, nunca, amplios períodos de fechas. No utilices períodos que puedan abarcar distintos estados de forma, como por ejemplo el período de base y el específico, un pico de forma y un parón de descanso para reiniciar una temporada, etc. Es decir, trata de gestionar un bloque de entrenamientos de la misma fase de la temporada, que además puedas comparar con otros del mismo año o con años anteriores.
¿Cómo saber si tengo una buena muestra de datos?
Volvamos algo atrás en este artículo. Desactivemos de la configuración la opción «Sombreado de zonas» y marquemos «Mostrar mejores» y «Mostrar pruebas de rendimiento». De esta manera, se nos debería quedar algo así:
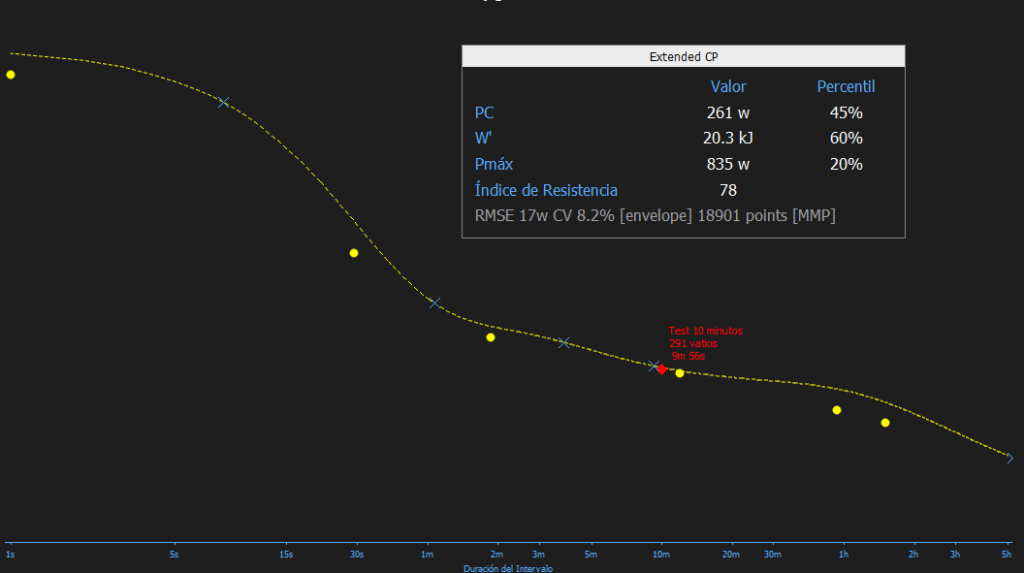
Esos puntos amarillos corresponden a los valores que Golden Cheetah ha detectado como posibles tests de rendimiento que has podido hacer de manera natural, es decir, durante una actividad del tipo que sea. Luego, en otros colores tendrás las pruebas de rendimiento que tú hayas definido en intervalos de actividades de ese período (en otros colores, porque el color de esos puntos lo decides tú cuando estableces un intervalo como prueba de rendimiento).
Pues bien, la calidad de la curva dependerá de la calidad y cantidad de esos puntitos en los períodos de tiempo clave, como son esfuerzos:
- Neuromuscular: 1, 3, 5, 10 segundos.
- Anaeróbico 1, 3 minutos.
- VO2Máx: 5 y 7 minutos.
- Mayormente aeróbicos como 12 y 20 minutos principalmente.
¿Qué puedo hacer para generar esos puntos?
No soy amigo de los tests. Odio los tests. Pero no porque sufra mucho haciéndolos -como todo el mundo- si no que no creo en los datos que se generan en pruebas de laboratorio. Como afirman Coggan y Allen en su súperventas «Entrenar y Correr con Potenciómetro», el rendimiento se mide con el rendimiento. Un test de 7 minutos que se hace en rodillo, con un calentamiento específico y destinado a preparar el mejor test posible, te va a dar unos datos magníficos que probablemente después no podrás desarrollar en una actividad «real», debido a que las condiciones siempre serán distintas (fatiga, factor anímico, etc.). Sí, el valor será la mejor referencia de ti mismo, pero no dirá realmente de lo que eres capaz en condiciones reales (y sé que por decir esto muchos entrenadores me querrán matar). Es mi opinión y en base a ésta trabajo.
Todo este rollo que te estoy soltando es para decirte que, en compañía de tus amigos de grupeta o en cualquier salida que hagas de manera individual, trates de hacer estos tests y ya de paso agitarás el avispero y te motivarás más gracias «al pique» de tus compañeros.
Después, ya delante del ordenador, mira si Golden Cheetah te ha detectado esos tests y en caso contrario, selecciona tú esos intervalos y márcalos como pruebas de rendimiento.
¡No es necesario que hagas todos los tests el mismo día!
Según vayas generando esos puntos, verás cómo en ese período el valor del RMSE tiende a ser muy bajito y el CV también…. buena señal. Podrás fiarte de las predicciones de la gráfica.
Tipos de modelado
Para terminar este extenso artículo, creo que al menos es importante hablar sobre los tipos de modelo de datos que se pueden utilizar para «pintar» la curva de potencia crítica. Seguro que ya los has visto muchas veces y tal vez no hayas terminado de entender qué es cada cosa.
No voy a entrar en detalles ya que creo que habrá tiempo para describir bien esos modelos matemáticos complejos, pero a grandes rasgos Golden Cheetah permite utilizar los siguientes (ojo, WKO utiliza un modelado «secreto»): 2 componentes, 3 componentes (Morton) y el extendido. A priori, y a la espera de que hablemos de esos modelos en el futuro, normalmente el que mejor se ajusta a mis datos reales y predice mejor mi rendimiento, es el extendido.
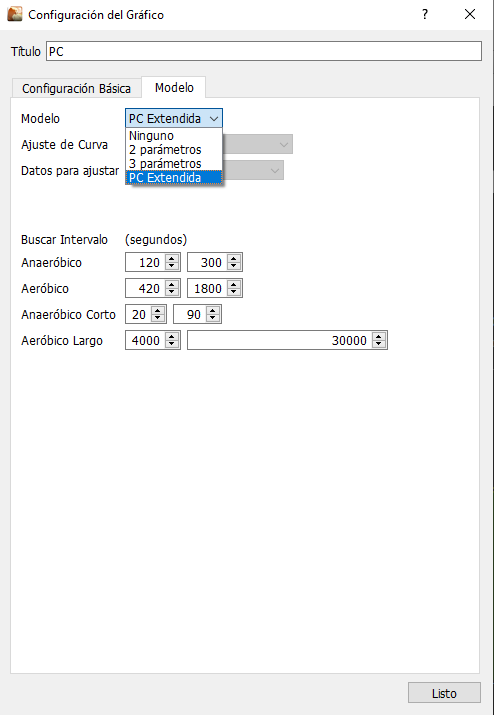
Para utilizar uno u otro modelo y las variantes para ajustar la curva, ve a la configuración y selecciona la pestaña «Modelo».
Los datos que tienes debajo de esta selección determinarán los intervalos de tiempo que usará la gráfica para generar la curva. Si no eres un usuario avanzado, mejor déjalos como están por defecto.